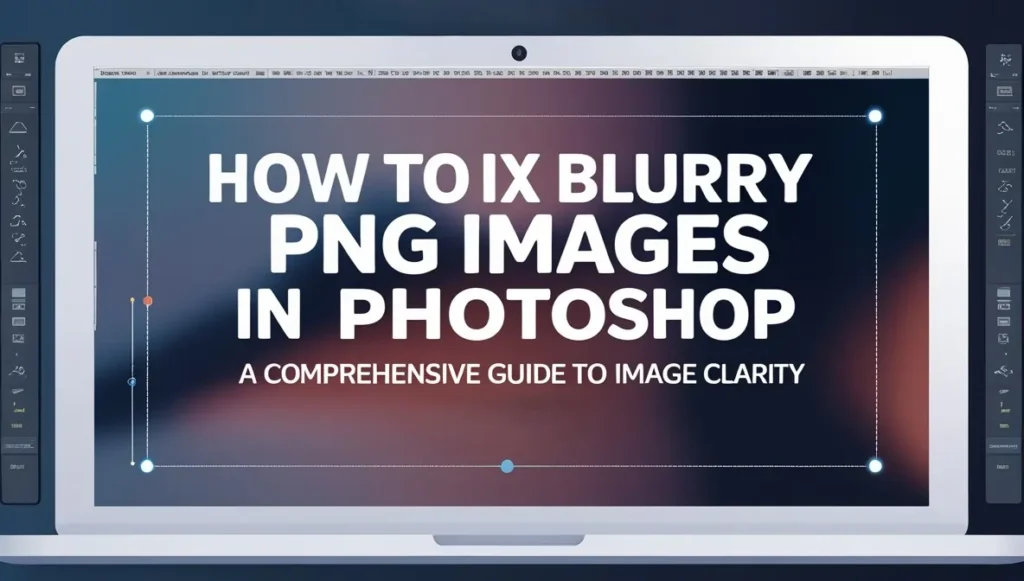
PNG images your designed with (blurred images). PNG file format is another one that’s either lossless or lossless, and it can also offer transparency, yet PNG files can still have such problems as blurriness, not to mention no one likes a file that’s big.
If you have experienced this issue, no need to panic blurry PNG images can be quickly resolved in Photoshop.
This guide will offer you stepwise guidance on how to fix blurry PNG images with the help of Photoshop. We’ll also provide tips on what you can do to avoid producing blurry images in the future and discuss some alternatives to Photoshop if you would rather use different software.
What Are PNG Images?
PNG (Portable Network Graphics) is a format used by many web graphics and digital designs. Unlike JPEGs, PNGs can maintain transparency and use a lossless compression that allows them to retain higher quality after compression.
This makes them excellent for logos, icons and any other image that needs a transparent background.
Understanding Blurry PNG Images
Here are several solutions, but, first, some background on why and when PNGs can start looking blurry. Knowing why helps you know how to go about fixing it.
Common Causes of Blurriness
There are several reasons for the blurriness of PNG images. These are the most common causes:
- Catastrophic Resampling: Enlarge a tiny image without correct resampling, and also you’ll lose detail as well as clarity.
- Wrong Export Settings: Exporting your image with the wrong settings may add artifacts or lose quality.
- Low Resolution: Images with a low native resolution will always look blurry when scaled up.
- Lossy Compression: They might sound familiar, as PNGs are losslessly compressed, but excessive editing and saving can smear your image ever so slightly.
- Software Rendering Problem: Sometimes, the way the image is shown in Photoshop, causes it to appear a little blurred on the screen.
How to Identify a Blurry PNG?
It’s important to diagnose the problem correctly before trying any fixes. Ask yourself these questions:
1. Does the original image have a blurred version?
Image in Photoshop versus preview in other programs or browsers.
2. Did someone resize or edit the image before it got blurry?
Find out if blurriness started after some particular action like scaling up or applying filters.
3. Did you set the export settings to produce what you are aiming for?
Verify that you’re exporting the correct format and resolution.
Step-by-Step Solutions to Fix Blurry PNGs
1. Adjusting the Image Size Correctly
Having established why your PNG images could be both blurry or pixelated, let’s run through the step-by-step detailed solutions to fix this inside of Photoshop. Resizing the Image to the Proper Dimensions
For example, resizing images incorrectly is a common cause of a blurring look. Here’s how to resize without losing quality:
1. Open Your Image in Photoshop:
Use the PNG file to open it with Photoshop.
2. Navigate to the Image Size Window:
Go to Image > Image Size. From this window, ensure that the dimensions and resolution are appropriate.
3. Set the Right Resolution:
(Set the dpi (dots per inch) to a minimum of 300 for prints ) 72-96 for digital screens It will make sure the image is being rendered in high quality.
4. Use Proper Resampling Techniques:
If you’re going to enlarge the image, select “Preserve Details 2.0” for the resampling method. This incorporates the least loss of detail.
5. Preview and Apply:
Check preview to make sure image is sharp before you click OK.
2. Using the Unsharp Mask Filter
Unsharp Mask taught Photoshop to clarify images:
1. Access the Filter:
Go to Filter > Sharpen > Unsharp Mask
2. Adjust the Settings:
Play around with some of the following parameters:
Amount: Specifies how much to apply contrast to the pixels.
Radius: Determines the number of pixels around the edges that will impact the sharpening.
Threshold: Adjusts sensitivity to the contrast of edges.
3. Test and Preview:
Make small adjustments to these sliders, checking back at the preview window. Do not oversharpen (causes noise)
4. Apply the Filter:
When you are happy, press OK to save your changes.
3. Employing the High Pass Filter
Another way to sharpen details without too much noise is the High Pass Filter:
- Duplicate the Layer: Begin by duplicating your original layer (Ctrl + J on Windows or Cmd + J on Mac).
- Apply the High Pass Filter: From the menu bar select Filter > Other > High Pass. Set the radius from 1 to 3 pixel.
- Change Blending Mode: Switch the blending mode for the layer to Overlay or Soft Light for more edge punch.
- Fine-Tune Opacity: Finally, adjust the opacity of the duplicated layer to ensure the effect combines well with the original image.
4. Smart Sharpen: Advanced Sharpening Techniques
Smart Sharpen provides you with advanced sharpening control:
Access Smart Sharpen: Select Filter > Sharpen > Smart Sharpen.
Customize the Effect: Configure the Amount and Radius values as necessary. If the image has motion blur, select the “Remove: Lens Blur” option.
Reduce Noise: If the image contains noise, use the “Reduce Noise” slider in the Smart Sharpen window.
Preview and Confirm: Keep an eye on the preview; adjust settings until you see that it is clear enough, then click OK.
5. Exporting the Image with the Correct Settings
Photo After Photoshop Improvements However, if you don’t take care of your export settings for your images, your work can be countered. Here are the steps to export as you watch it.
- Use the Export As Option: Choose File > Export > Export As.
- Choose PNG Format: Make sure you set the file format at PNG in order to keep the quality.
- Set Quality to Maximum: Set the quality slider to 100%, to prevent compression artifacts.
- Choose the Correct Resampling: Use “Bicubic Sharper” for downscaling to keep it sharp.
- Finalize and Export: Review the settings (see screenshot) and click Export.
6. Converting to a Vector Image
PNG to a Vector Image For logos or other graphics that need infinite scalability, converting a PNG to a vector image may be the solution of choice:
- Trace the Image: With the Pen Tool (P), outline your graphic manually.
- Create a Path: After tracing, turn the path into selection.
- Define as a Custom Shape: Create a path, post your path the file is going to be used later then save path as a Custom Shape and export it as an svg file
- Benefits of Vectors:
- hey can be resized without loss of quality, so they are the best option for logos and icons.
7. AI-Based Upscaling Tools
With very low-resolution images, traditional methods might fail. The main takeaway here are the upscaling tools powered by AI:
- Photoshop’s Super Resolution: Machine learning-enhanced image detail in Adobe Photoshop’s new Super Resolution feature.
- Online AI Tools: Tools such as Let’s Enhance, Topaz Gigapixel AI and Waifu2x are created to upscale images while retaining sharpness and minimizing noise.
- Workflow Integration: Process your image with an AI tool and edit it in Photoshop using one of the methods above.
In-Depth Analysis of Each Method
1. Adjusting Image Size
The technique of resampling is crucial when upsampling images. The “Preserve Details 2.0” setting in Photoshop will lose less detail. When you want to recreate images for printing or for high-resolution displays, this technique comes in handy.
Key Considerations:
Pros:
- Retains the original detail much better.
- Lessens the pixelation and blockiness.
Cons:
- Might add some minor artifacts for very small original images.
- Input some fine-tuning of the resolution settings is needed.
2. Unsharp Mask Filter
Unsharp Mask is an old-school way of increasing edge contrast, which gives that “sharper” look to images.
Key Considerations:
Pros:
- Simple to use and commonly to be had.
- Provides detailed control with customizable parameters.
Cons:
- A halo effect around objects in case of overuse.
- Make some noise in specific parts of the image.
3. High Pass Filter Technique
High Pass Filter is a way to sharpen your images with the minimum change in overall image tone.
Key Considerations:
Pros:
- Enhances edges while preserving natural colors.
- Works well for minor sharpening refinements.
Cons:
- Use of copied layers and blending adjustments.
- Not work well on low contrast images.
4. Smart Sharpen
Smart Sharpen offers you additional controls for how much and the quality of the sharpening effect.
Key Considerations:
Pros:
- Greater control over sharpening parameters.
- This can filter out noise at the same time.
Cons:
- Beginners might get overwhelmed by its more complex interface.
- Not suitable for all forms of blurr (e.g., heavy motion blur)
5. Export Settings
Great images, even sharp, can be downgraded if you use the wrong export specifications. Matching export methods will help to maintain the work done in Photoshop.
Key Considerations:
Pros:
- Preserves the highest quality post-edit.
- Minimizes accidental loss of quality through compression artifacts.
Cons:
- This could lead to file sizes blowing up.
- Needs familiarity with multiple export options associated with typical use cases.
6. Converting to Vector
The best solution for these types of graphics, especially logos, is to turn them into vector graphics so they can be scaled as much as you want without losing anything.
Key Considerations:
Pros:
- It can be infinitely scaled without any loss of quality.
- Suitable for print, web, and mobile use.
Cons:
- Not good for complicated photos or very busy images.
- Manual tracing, which can be a long process.
7. AI-Based Upscaling Tools
AI upscaling is the future of image enhancement and can be used when traditional methods fail.
Key Considerations:
Pros:
- Utilizes advanced algorithms to restore missing detail.
- Works better than ever, even with low-res originals.
Cons:
- Additional processing time may be required.
- It may be expensive if using premium services.
Conclusion
It is an art and a science to make PNGs not blurry in Photoshop. By really understanding what causes images to look blurry, and utilizing the methods we’ve mentioned above, their methods (e.g., resizing, sharpening) or advanced tools (e.g., AI upscaling), you can be sure that your images are always going to look sharp and professional.
In this guide you have received a step-by-step breakdown on various ways (which include the Unsharp mask and High Pass filters as well as smart exporting practices or vector conversion) to ultimately sharpen your image up successfully.
For example, by adding low competition keywords like these: “fix blurry png photoshop” and “Photoshop image sharpening tips,” this is an article that is both helpful to you, and likely to rank fairly high in Google search results.
The following serves as useful guidelines and recommendations that everyone—beginner or advanced—could follow to produce interesting, aesthetically pleasing content that has an impact.
Here are some of those methods: Each of these methods has its own advantages and disadvantages, so it may be worth trying out a few different techniques to see which one best meets the needs of your individual image and project.
AI photoshop extensions and similar tools will keep improving and expanding their abilities to enhance the quality of the image.
So to summarize, here’s a quick recap:
Recognize the Problem: Recognize whether the blurriness is the result of improper resizing, low-resolution, or export issues
Apply Techniques: One of the most common uses of any image editing software, including Photoshop, is to apply certain techniques to increase the clarity of the image.
Transpose to Vector: When it comes to logos and iconic symbols, transposing them into vector format might be your best bet in the long run.
Leverage AI Tools: AI-based upscaling can do wonders in clarifying images when traditional methods have failed.
Energy Saving: Implement solar panels and other energy-efficient technology to decrease utility costs.
Be Current: Exposure to the latest tools and processing techniques as Photoshop and other image processing tools evolve.
If you follow these precise steps, you will be making sure that every PNG image you handle is as clear as possible, for a personal project, for what you are doing professionally, or for a website with a high traffic? The methods you will learn in this guide will not just fix your images, but also make you a more effective Photoshopper too!
We hope this complete guide enabled you to know how to fix the blurry PNG images in Photoshop. Once perfected you can repeat the same process to obtain high quality, sharp images to have a huge impact on the appearance of your digital copies.
